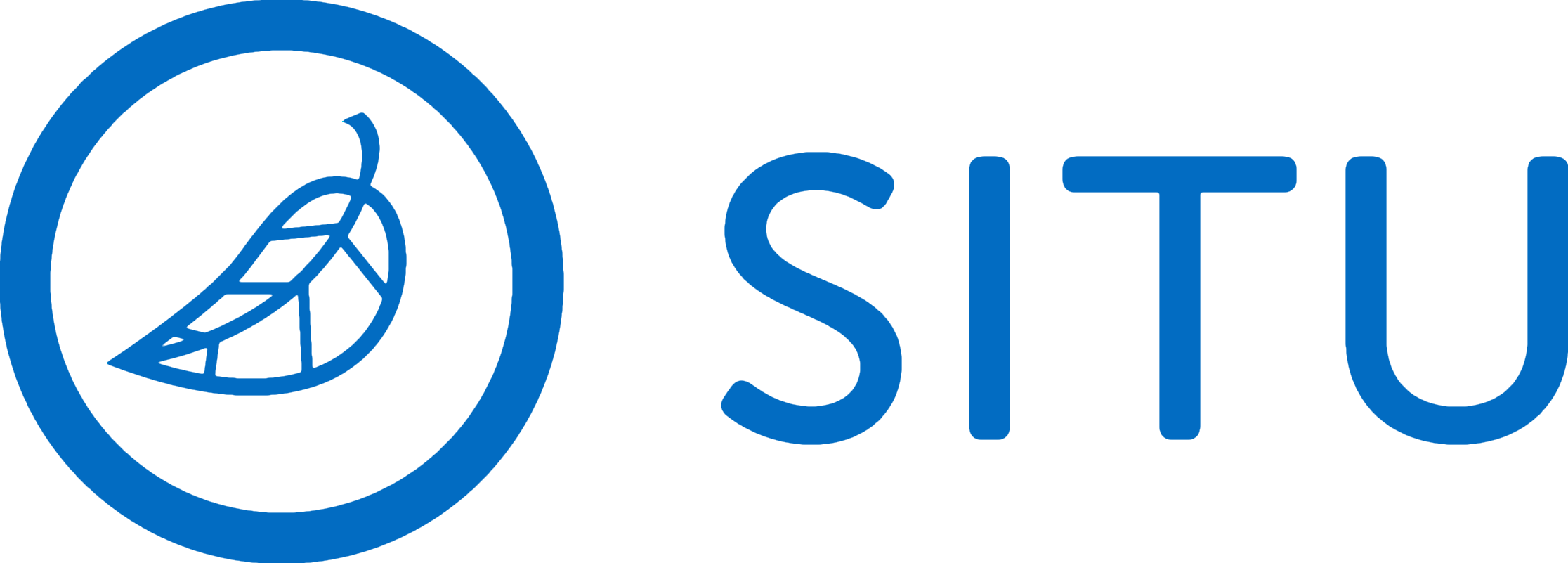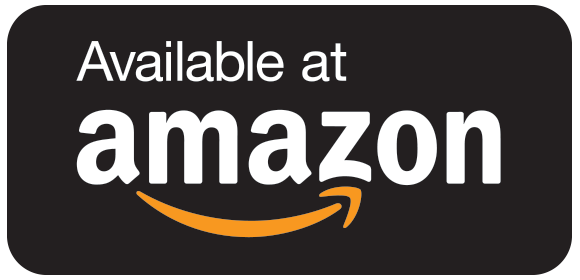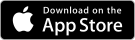HELP: Using the iOS app
Concepts of the SITU app:
The SITU app works as a virtual plate that records the nutrition entry of the foods you place on the SITU Scale. On the Plate screen you can weigh and see the nutrients of just a single item or add item after item onto the scale, recording each one’s individual nutrition and seeing all the items combined to make a dish.
For example, place an apple on the scale and tell the SITU app you’re weighing and apple and you’ll quickly see the nutrition info for that specific apple. Or, keep adding foods to the virtual plate–for example, bread, cheese, lettuce, tomatoes, and turkey for a turkey sandwich–to see the combined total nutrition values for that entire sandwich (this works with any other food dish too, for example, a lasagna, or a cake).
Connecting your SITU Scale:
To connect the scale to the app press the ON button on the scale. Make sure Bluetooth is turned on on your supported iOS device and launch the SITU app. The scale will connect automatically.
How the app is arranged:
The SITU app is made up of four primary screens. Tap the (1) “Plate“, (2) “Foods“, or (3) “History” labels at the top of the app to navigate between the first three screens. Tap the (4) SITU logo in the upper left-hand corner of the app to access the Settings screen. The (5) Search function can be accessed from the Plate, Foods, and History screens; just tap the magnifying glass icon in the upper-right corner of the app to perform a text-based search for a specific food item.
The Plate screen
The entire app is designed with search and tap simplicity, making SITU as user-friendly as possible. Simply do a text search for the food you are weighing and then tap it to add it to the current plate. Like magic, the nutritional content of the food you’ve placed on SITU appears onscreen. SITU allows you to track entire meals – not just individual food items. See what’s in multi-layered sandwiches, pasta dishes, or that homemade soup.
In the center of the Plate screen is a large circle with a number in it. This number reflects the weight of the item currently on SITU Scale. The color of the circle will gradually change from green to yellow to red as you approach your daily nutrition limits you’ve set for yourself in Settings. Green means you are safely within your limites, yellow means you are approaching your limits, and red means you’ve hit or gone over your limits.
The Foods screen
Quickly navigate through every category of food and the foods they contain – included foods and categories from the built-in US or UK nutrition databases, or foods you manually add on your own! From the Foods screen you can also add a custom food or condiment to SITU’s database.
The History screen
Track your complete nutrition intake! All nutrition data saved in the SITU app is also available in the Apple Health app (iPhone only).
The Settings screen
Use government recommended daily allowances or customize each and every individual nutrient’s intake–like minimum and maximum daily calories, fats, and Omega-3’s–to reach your own health goals. Manage your custom dishes and foods, or choose regional databases and weight units.
HOW TO USE SITU
Recording a food weight entry
- Place your food item on the scale. Its weight will appear in the circle.
- Tap the Add Item To Plate label.
- In the search screen that appears begin typing the name of the food on the scale.
- Tap the + button to select the food.
- On the Plate screen you’ll see the food item has been added to the virtual plate. The individual food item’s weight and calories will be shown next to it.
Adding additional foods to the same plate
- Place your next food item on the scale. Its weight will appear in the circle.
- Tap the Add Item To Plate button in the bottom left corner of the screen.
- In the search screen that appears begin typing the name of the food on the scale.
- Tap the + button to select the food.
- On the Plate screen you’ll see the additional food item has been added to the virtual plate. The individual food item’s weight and calories will be shown next to it.
Using the search function to quickly find and record a food weight entry
You can also use the search function to add food to your virtual plate:
- Place your next food item on the scale. Its weight will appear in the circle.
- Tap the Search button in the top right corner of the screen.
- In the search screen that appears begin typing the name of the food on the scale.
- Tap the + button to select the food.
- On the Plate screen you’ll see the additional food item has been added to the virtual plate. The individual food item’s weight and calories will be shown next to it.
Alternate food entry using Foods screen
You can also use the Foods screen to browse the various food categories to find the food you are looking for:
- Place your next food item on the scale. Its weight will appear in the circle.
- Tap the Foods button.
- Navigate through the categories by tapping them and find the food you want to add.
- Tap the + button to select the food.
- On the Plate screen you’ll see the additional food item has been added to the virtual plate. The individual food item’s weight and calories will be shown next to it.
Adding a condiment to your plate
Many times when making a meal we use condiments, such as ketchup or mayonnaise. It would be a pain if you needed to manually weigh these on the SITU Scale. That’s why we allow you to manually enter condiments onto your virtual plate without the need to actually weigh them. To add a condiment to your plate:
- Tap the Foods button.
- Tap the Condiments category (and sub-category, if necessary).
- Tap the three dots (…) next to the condiment you want to add.
- Enter the estimated amount of the condiment in teaspoons (great if you use measuring spoons!).
- Tap the Add To Plate button.
- On the Plate screen you’ll see the condiment has been added to the virtual plate. The individual condiment’s calories will be shown next to it.
Removing a recorded food entry from a plate
- Swipe left on the food item you want to remove.
- Tap the red Delete button.
Viewing the nutrition info of a single food item on the plate
- Tap on the food item you want to see the nutrition info of.
- On the screen that appears its nutrition info will be displayed.
Viewing the total nutrition info of the entire plate
- Tap on the “I” button on the Plate screen.
- On the screen that appears the nutrition info of the entire plate will be displayed.
Toggle app plate weight reading between grams and ounces
- Tap the grams or ounces button to toggle between the two.
Saving the plate as a dish
SITU allows you to weigh the ingredients for a food dish you are cooking once, then save those ingredients as a combined dish so you don’t need to reweigh all the individual ingredients each time you make the dish. You can then use a saved Dish to portion out just the amount you eat.
For example, say you are cooking your mom’s home made lasagna recipe. The first time you make it, in order to get its nutrition content, you’ll need to weigh all the individual ingredients on SITU as normal. However, after you’ve weighed all the ingredients, you can now save all of those ingredients as a dish – “Mom’s Lasagna”.
Once you’ve saved the ingredients as a dish, in the future you simply can make the lasagna (provided you use the exact same recipe for it) and then scoop a piece of it onto SITU to get that portion’s nutrition content – no need to weigh all the individual ingredients each time. Dishes are a great feature for weighing different portions of the same dish!
To save multiple food items as a single dish:
- Weigh all those ingredients individually and add them to your virtual plate.
- Once all the ingredients have been weighed and added, tap the Dish button.
- Enter a name for the Dish.
- Tap Save.
Easily weigh and add a saved dish in the future
If you’ve created a dish, now you don’t need to reweigh all the ingredients of the dish in the future. You can just, for example, put a piece of Mike’s lasagna on SITU and see the total nutrition for that specific amount!
To weigh and record a previously saved dish:
- Make the dish as you normally would (and did when you originally entered all its ingredients in SITU) and then place a portion of that dish on the scale. Its weight will appear in the circle.
- Tap the Add Item To Plate label.
- In the search screen that appears begin typing the name of the previously saved Dish that is currently on the scale.
- Tap the + button to select the Dish.
- On the Plate screen you’ll see the dish’s individual ingredients have been added to the virtual plate. The individual food item’s weight and calories will be shown next to it.
- You can also tap the “I” button at the bottom of the screen to see the total nutrition values of your Dish portion.
- You can also add it to your history if you so choose.
Adding a plate to your history
You can track your daily nutrition history and meals in the SITU app if you so choose. To do this, simply add everything you weight and record to your SITU history. Here’s how:
- After you’ve weighed everything you are eating in one meal, tap the Add To History button. The plate is now saved in your history.
- You’ll be asked whether you want to clear the plate of all items. Only do this if you are done weighing them (or else you’ll need to weigh them all over again!). Tap Yes to clear the plate and No to leave the items on the plate.
Clearing the plate manually
Clearing a plate gets rid of all the items you’ve weighed and added to the current plate. Clearing a plate will remove the items from the current plate but will not delete them from your history IF you’ve already added the weighed items to your history (see “Adding a plate to your history” above). If you have not, the weighed items will not appear in your history after you’ve cleared the plate.
To clear a plate manually:
- Tap the Clear Plate button.
- Tap OK to clear the plate or tap Cancel to leave the items on the plate.
Add a custom food to your food database
Custom Foods allows you to add any type of food to SITU’s database. This means literally every food you eat–whether natural, store-bought, packaged, restaurant, or fast food can be entered in SITU’s database–what you add is up to you. With Custom Foods, SITU’s food database can be virtually unlimited and be tailored to fit your dietary intake.
A few notes about Custom Foods:
- Custom Foods is BYONI (bring your own nutrition information). A custom food’s nutrition content will only be as accurate as you make it. If you are adding packaged foods to the SITU database you can easily grab the nutrient info from the label on the package. For fast food or restaurant food items, most eateries will publish their item’s nutrition info online.
- Once you’ve added custom foods you can manage them in the new My Foods section on the Settings screen.
- Custom Foods are backed-up to iCloud so they transfer if you get a new device.
To add a custom food to your SITU app database:
- Tap the Foods button.
- Tap the Add Custom Food button.
- Enter the details of the custom food, including a name for it, the category you want to put it in, and the optional sub-category.
- Enter the nutrition value of the food based on 100g portions (the standard used for packaged foods) for the various nutrients. You don’t need to enter every nutrient. For example, you can only enter Calories, Protein, and Fat if you don’t care about tracking the other nutrients of the food.
- Tap the Save button to add the custom food to your database.
- The custom food can then be found in the Foods category you placed it in.
Add a custom condiment to your food database
The SITU app also allows you to add custom condiments to your food database. To add a custom condiment:
- Tap the Foods button.
- Tap the Add Custom Condiment button.
- Enter the details of the custom condiment, including a name for it, the grams per teaspoon, and the optional sub-category.
- Enter the nutrition value of the condiment based on 100g portions (the standard used for packaged foods) for the various nutrients. You don’t need to enter every nutrient. For example, you can only enter Calories, Protein, and Fat if you don’t care about tracking the other nutrients of the condiment.
- Tap the Save button to add the custom condiment to your database.
- The custom condiment can then be found in the Foods>Condiments category.
Viewing your nutrition history
- Tap the History button.
- Dates with blue dots under them show that you have recorded meals on those days.
- Tap on a date to show the foods and meals recorded that day.
- Tap on any entrée to see its total nutrition content.
Choose your preferred food database and weight units
- Tap the SITU logo to access Settings.
- Tap Database to choose between the American (US) or British (UK CoFID) databases.
- Tap Weight Units to select Metric or Imperial.
Choose your preferred dietary guidelines
- Tap the SITU logo to access Settings.
- Tap Dietary Guidelines.
- Under Components, drag the sliders for each nutrient to adjust your preferred daily maximum nutrient intake.
- Alternately, tap the number box and enter your preferred value by using the keyboard.
- Tap Done when finished.
- Tap Reset Guidelines to reset the daily nutrition guidelines to use US FDA recommendations or UK FSA recommendations.
Manage your saved Dishes
- Tap the SITU logo to access Settings.
- Tap My Dishes.
- Tap a dish to see its ingredients.
- Swipe left on a dish and tap the red Delete button to delete it from your database.
Manage your Custom Foods
- Tap the SITU logo to access Settings.
- Tap Custom Foods.
- Swipe left on a custom food and tap the red Delete button to delete it from your database.
Use SITU with Apple’s Health app (iPhone only)
- Tap the SITU logo to access Settings.
- Toggle the Apple Health switch to ON (blue).
- You’ll now be sharing all your SITU nutrition data with the Apple’s Health app on the iPhone. Open the Health app to view it.
Advanced SITU management in iOS’s Settings app
You can also manage some SITU app settings from iOS’s Settings app. Here’s how:
- Open iOS’s Setting app.
- Tap SITU.
- Turn cellular data access on or off.
- Select your preferred database and weight units.
- Reset your SITU app database (only do so if directed).
- Remove duplicate food entries in your SITU database.
- Allow sending of usage reports to us to help improve the app.
Create and manage user accounts (iPad only)
The iPad version of the app also includes multiple user support because we know some families use a single iPad for everyone in the house. Now every family member using the same iPad can have a separate user account in the app to make sure they are only tracking the foods they eat–and not everyone else’s.
The app on iPad also supports Gravatar, so you can add a custom avatar image to your user account. You’ll need to enter your email address for this feature; your email is required for Gravatar use and is sent to Gravatar on your behalf. SITU will not store your email on our servers or use it for anything else than sending it to Gravatar to enable your custom avatar. Find out more at: http://www.gravatar.com
To set up a user:
- Tap the User button in the upper right-hand corner.
- Tap Add User.
- Enter the user’s name.
- (Optional) If you’d like, you can enter your Gravatar–registered email address so you can use a custom user icon to identify you.
- Tap the Add button and the user will be created.
Add additional user accounts (iPad only)
- Tap the User button in the upper right-hand corner. This button may show the current user’s Gravatar icon if they’ve chosen to have one.
- From below the list of users, tap Add User.
- Enter the user’s name.
- (Optional) If you’d like, you can enter your Gravatar–registered email address so you can use a custom user icon to identify you.
- Tap the Add button and the user will be created.
Switch user accounts (iPad only)
Users can switch between accounts by doing the following:
- Tap the User button in the upper right-hand corner. This button may show the current user’s Gravatar icon if they’ve chosen to have one.
- Tap Switch User.
- Tap the name of the user from the list of users displayed that you want to switch to.
Manage a user account (iPad only)
To change the name of an existing user or add or change a Gravatar email address:
- Tap the SITU logo to access Settings.
- Tap Users.
- Tap the name of the user you want to manage.
- Change the user’s name or Gravatar email to your liking.
- Tap Update.
Delete a user account (iPad only)
- Tap the SITU logo to access Settings.
- Tap Users.
- Swipe left on the user you want to delete.
- Tap the red Delete button.
Migrate your data from the old iPad app to the new universal app
- In the old SITU app (v1.63), tap Settings.
- Tap the Export To SITU v2 button.
- In the popup, tap the Copy To SITU button. Now open the new SITU v2.1 app on your iPad and you’ll find all your old food entries and custom foods and dishes migrated over.